
Just how well do you know the top menus in Adobe Premiere Pro?
When was the last time you took a tour of Premiere Pro’s top menu? I would bet that whenever you jump into Premiere you’re pretty comfortable in the way you work.
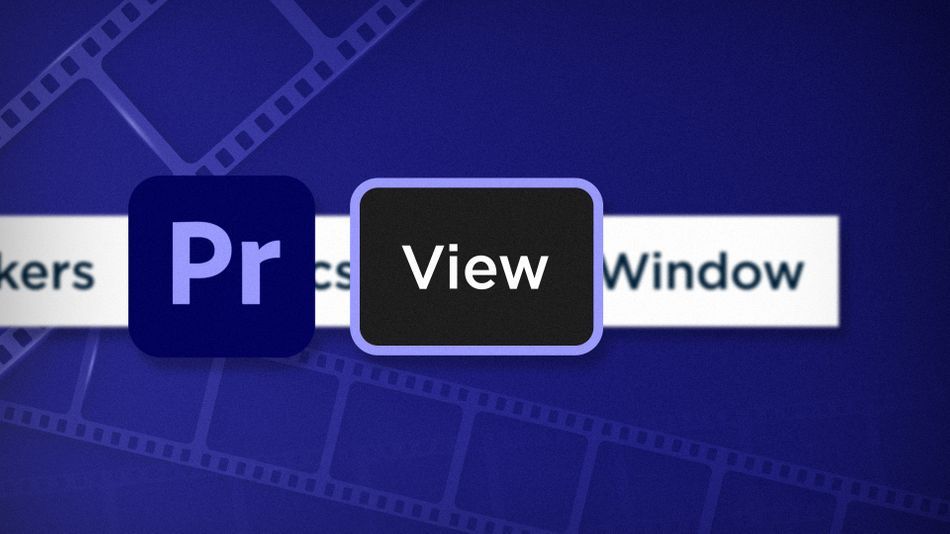
Chris Salters here from Better Editor. You might think you know a lot about Adobe's editing app, but I'll bet there are some hidden gems staring you in the face. We’ve entered the home stretch and up to bat is the View menu.
The View menu pulls in some nice After Effects features like:
- Rulers and guides
- Options for easing the load on your computer for faster playback.
Playback Resolution in Adobe Premiere Pro
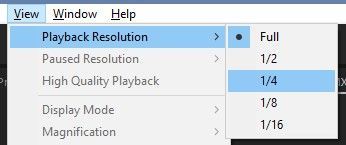
This is the feature that keeps your computer from passing out when it sees you ingesting 8K footage by allowing you to lower the resolution of the previews that Premeire Pro displays in the Program Monitor. Lower resolutions are easier to play back. You’re probably already familiar with this feature since it can be accessed from the Program and Source Monitors. Like in After Effects, it’s also a menu item and you can assign different values to hotkeys.
When adjusting the Playback Resolution, you may notice that some of the options are grayed out. This is because the resolution of the timeline isn’t large enough for Premiere to justify reducing to 1/8 or 1/16 its original size. Think about reducing 1080p footage to 1/16 resolution. That’s effectively 120 x 68. Are you editing a video for ants?
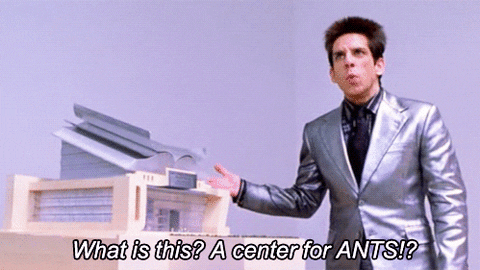
Show Rulers in Adobe Premiere Pro
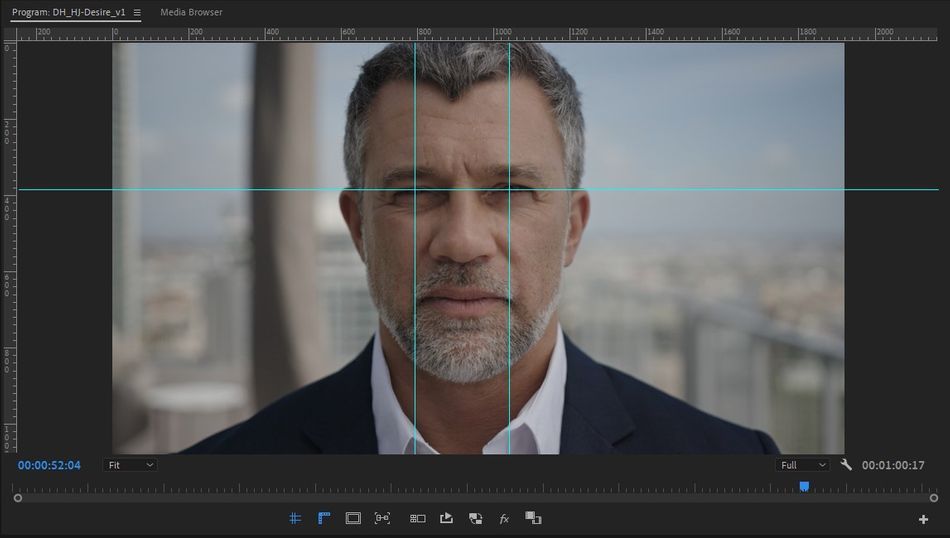
Rulers (and the guides that can be pulled from them) aren’t just for After Effects users; they’re useful for video editors too! After turning on rulers, pulling a horizontal or vertical guideline will—by default—also turn on Show Guides (View > Show Guides).
Lock Guides in Adobe Premiere Pro
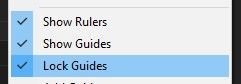
After setting guides, you can prevent yourself from accidentally grabbing/moving them by locking them in place. Need to edit the guide layout? Head back to the View Menu and uncheck Lock Guides.
Snap in Program Monitor in Adobe Premiere Pro
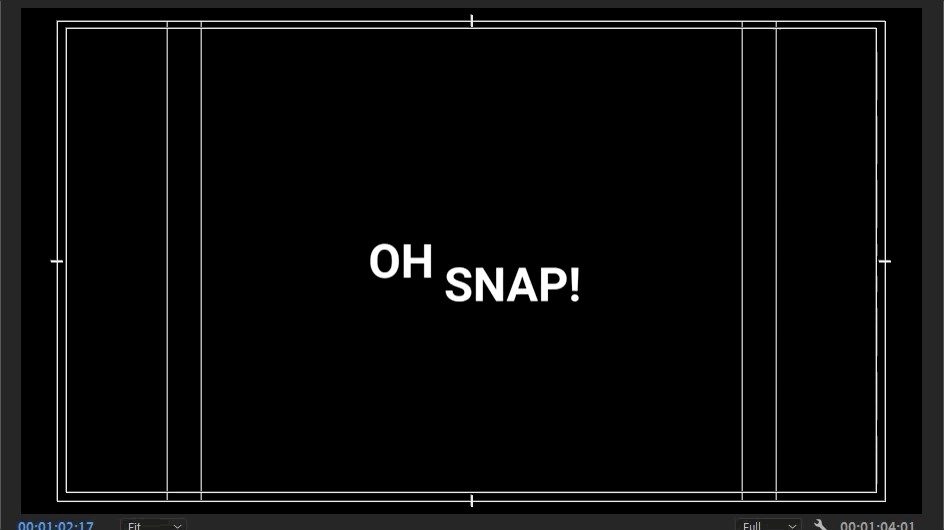
When dealing with text or graphics in Adobe Premiere, positioning can be a little frustrating in the Program Monitor...no matter the size of the screen you’re working on. That’s especially true if you’re familiar with moving and snapping in After Effects.
Turning on Snap in Program Monitor allows you to snap to predefined guidelines, such as the edges or center of the screen, as well as to the edges of graphics in the monitor. To have graphics like text or shapes snap to each other’s boundaries, they must be layers within the same Graphic. Text or shapes in different Graphics will not snap to one another.
Guide Templates in Adobe Premiere Pro
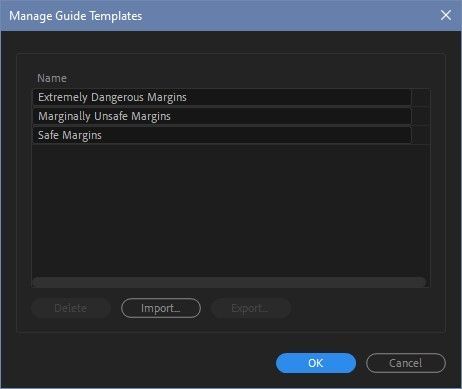
Guide templates are useful if you regularly find yourself setting up the same guides over and over again. By default, Premiere comes with settings for standard Safe Margins, but you can create custom guide templates.
Layout the guides as needed and then go to View > Guide Templates > Save Guides as Template. Name it and you’re set.
That template can now be accessed through the View menu. These templates are saved based on the pixel count they sit at, so a guide in a template set to 100px in a 1920x1080 sequence will still appear at 100px if that template is used on a 4K sequence.
Rounding out guide templates, Premiere lets you easily manage and share templates with your friends through View > Guide Templates > Manage Guides.
Click out of the View menu, because that’s a wrap. There’s one menu item left that you don’t want to miss, so check back soon! If you want to see more tips and tricks like these or want to become a smarter, faster, better editor, then be sure to follow the Better Editor blog and YouTube channel.
What can you do with these new editing skills?
If you're eager to take your newfound powers on the road, might we suggest using them to polish up your demo reel? The Demo Reel is one of the most important—and often frustrating—parts of a motion designer's career. We believe this so much we actually put together an entire course about it: Demo Reel Dash!
With Demo Reel Dash, you’ll learn how to make and market your own brand of magic by spotlighting your best work. By the end of the course you’ll have a brand new demo reel, and a campaign custom-built to showcase yourself to an audience aligned to your career goals.











